This is a good time to mention my new strategy with my Kindle Library, which (as most of you know) is so large it causes all the Kindle 3's on the account to constantly reboot, if wireless is left on (apparently only in WiFi areas, from my experimentation). I have set up second account (some of you may want more than one) and I am "repurchasing" all the zero cost books there, as they pop back up as repeats, and deleting them from my main account. You might even want one for "free - indie author" and "free - commercial publisher", although I don't think I'll go that far. Those with kids may want to set up a separate account just for their books, as that is the best parental control method I've seen for Kindle - only have kids books in that account (paid or free, since there aren't that many free books in this category, from what I've seen).
It'll take a while to fix my main account, to be sure (it appears I need to get to around 3,000 books or less to fix both the rebooting issue and the inability to access the full archive from my Kindle). Another thing I'm doing to get there faster is that I've backed up all my Kindles to my hard drive, then imported all the AZW books into Calibre (using a new, labeled Library for this purpose). I then set it to convert to MOBI - those with DRM will fail, those without will succeed; I then deleted (from Calibre only) those that ended up without MOBI editions - what's left is all DRM-free books, which I'm removing, a few at a time, from my main Kindle account (to make it go faster, open up several tabs on your library - delete a book, switch to another tab while it refreshes).
Amazon lets you move your Kindle freely between accounts - you first deregister from the account it is on, then register to the new account. Make sure you do this with a wireless connection on - you Kindle must see that it has been deregistered or it won't properly register to the new account. It is often easiest to do this from the Kindle itself (at least, with a K3 or the Touch). Nothing gets wiped from the Kindle when you do this (unlike the nook tablets, which must be wiped clean to change accounts), so you can move your Kindle, grab a book or two, then move back to the "default" account. While you have no physical Kindles attached to an account, purchases just go to the CloudReader, so you don't even have to worry about this process when buying from the web. To make it easier for me to remember which account I'm buying in, I use two different browsers, with my default browser on my main account and a second browser (Chrome, in my case) logged into my "free books" account and that account has no payment methods, so it can't buy something by mistake (the only downside is that I can't add free pre-orders on this account, until they actually release).
You can also register your Kindle to the account from the web page - this is handy if you just want to download a book to your computer and transfer via USB (emailing might work, since it will have that Kindle's serial number in the DRM, but I haven't tested this yet). You do still have to deregister from the first account to start (it won't let a Kindle be registered to two accounts at once), but you can cut/paste the serial number from the first Manage Your Kindle Page and the entire process of de-register/register to 2nd account/send book/deregister/register to 1st account only takes about 1-2 minutes, with two browsers and a bit of practice. Amazon remembers all your settings for email and Kindle name on the first account and I haven't seen that this even impacts subscriptions (although all I have are a few blogs).
I've moved!
I've moved!
Thanks for stopping by, but it appears you are using a (very) old address for my blog. I've moved to a Wordpress site and you'll need to update your bookmarks for Books on the KnobI've moved!

Custom Search
Showing posts with label Help Pages. Show all posts
Showing posts with label Help Pages. Show all posts
Saturday, June 30, 2012
Tuesday, February 14, 2012
Managing Your Kindle Library, Part I, Addendum
I'll be going back and updating the original post over time (it's permanently linked in the Help Pages menu above), but I wanted to answer a few of the questions that have come up.
First, what if Amazon "empties the trash". Although it's possible (for that matter, it's possible Amazon would cease to exist, which would be much worse), they never have in the past and the prompt when you put something "into trash" tells you that you can "always" go back and restore it to your collection. It's still a part of your Kindle account, which the kindle.amazon.com site knows (it ignores that something has been moved to trash) and which I suspect any Amazon support person could check, if they had the order number (one reason I archive all my Amazon receipts). In the end, we have to trust Amazon to do what the say they will (including never deleting a book from our archives at their end).
Second, why doesn't it disappear from your archive right away? That's because the physical Kindle devices actually keep an record, in memory, of your archives. When they check in (sync), they only download the "new" books (and each Kindle knows where they left off in checking). However, if you do a RESTART (don't do a full "factory restart" or you'll end up with a Kindle with no documents/books on it and will have to reload what you were reading), then the archive listing is wiped (oddly, the reboot issue caused by too large an archive doesn't always work like a restart, as the archive list isn't wiped every time, from what i can see). So, when I first checked my Kindle (K3), it still had a very high number of books on it (just not all of them, nor low enough to reflect the ones I had moved to the trash). I did a RESTART using the menus (I don't know that doing so with the on/off switch wipes the file, but suspect it does). As soon as it booted up, my archives were at 0. I opened the archive, waited a bit and it had loaded 3431 book & audiobook titles (I suspect anything over this initial "big gulp" number is what causes the rebooting issue). After a while, it worked its way up to 6713 and stayed there - that was the current number of items in my library (including Audible books) that were not in the trash. I've searched on a rather oddly titled book from my library that is in the trash and it can't be found in the archives now.
When I checked my Kindle Fire, the only way I can figure out to wipe the old archive listings is to do a factory reset (definitely not what I want to do) or to clear all the application data from the Kindle Keyboard app (again, don't want to do that, until I back up what is on it, so it can be easily reloaded, assuming that works). For a kid's Kindle Fire, though, either wiping the app data or keeping them blocked from WiFi except during designated times (then, purchase, download, then "trash" items while they are blocked) might work. On the Fire, too, there are starting to be a few parental control apps and I believe at least one lets you designate exactly which books are viewable.
Third, there are some other ways to manage (and back up) your books and I plan on a post about that, as well. I (like some of you) use Calibre (although not all of its features) as a part of this plan. You don't have to remove any DRM, either, as all you are wanting to do is to keep track of your books, be able to add tags (more powerful than collections, but essentially then same idea), make notes, track what you've read (or want to read next) and be able to search on any of that. In other words, take the features of the MYK page, the Media Library, the Kindle itself and the kindle.amazon.com pages, roll them all together and add even more functions (what we all expected Amazon to do in the first place, as if they had, Calibre would not be nearly as popular with those who only buy Amazon books).
Fourth, can you still tell that you have purchased a book at Amazon? The answer is yes, you still see the prompt that you have already purchased a book on the details page, just as you do now, provided that you are not looking at a new edition (with a new ASIN). If it is a new edition (not as big an issue with most indies, but can be with some big 6 publishers), you won't be prompted. Instead of then checking the Manage My Kindle page (which was usually my next step), you'll check in your Media Library instead (so, just bookmark the page). Do a quick search in the Kindle books view, then open the trash and search again. Or, stay tuned for a way to manage all your books (including those not from Amazon) in Calibre, so you can search once, there.
Last, even those who don't want to hide their books can benefit from using the trash, provided their library archives are of any size at all, even those too small to cause reboots. You don't want to keep all the books you have on your Kindle, simply because it slows down accessing the home page (especially with collections). The directory system used by the internal memory has some technical limitations. Once you get a couple of thousand files in a single directory, it starts slowing down a bit. That's only 400 books, if you have all of the extensions for each one. At a thousand books, you'll definitely start seeing the effects, with long pauses after hitting the home page. The archives can be larger before you see a problem, as that seems to be kept in a single file, but as its size grows, you start seeing pauses there (and rebooting). So, if you can't keep all your books on the Kindle or even all of your unread books, even a small library can start having organization issues. One thing you can do is to hide the books you've read (not a good idea for those of us that read a LOT and can't remember if we've bought a book we've just run across in a used bookstore, but, then again, that's not as much of an issue here, anymore, as we don't go as often ... I definitely don't "need" many books from there and ours has started only accepting paperbacks except for absolutely new releases, so isn't even a good place to track down a hardback of a book I want to keep on the shelves).
What I wish Amazon would do, though, is hire a programmer to merge what they started at kindle.amazon.com (which is very basic and primitive) back to the media library (and enable all the features there). It was the perfect spot to then upload the changes from your Kindle, as it already supported tags (which is all that collections are) and ratings (the rating you do on your Kindle doesn't appear to update anywhere at Amazon, so there isn't any point in using that feature, that I can tell) and sharing out (or not) your collection contents with others. Instead, we have been given multiple places (three just at Amazon, plus on the Kindle or apps) to perform the same functions and none of them are integrated together, not even their own social media site for books (Shelfari, which also doesn't work well for "large" libraries, with large being even a couple of hundred, there).
First, what if Amazon "empties the trash". Although it's possible (for that matter, it's possible Amazon would cease to exist, which would be much worse), they never have in the past and the prompt when you put something "into trash" tells you that you can "always" go back and restore it to your collection. It's still a part of your Kindle account, which the kindle.amazon.com site knows (it ignores that something has been moved to trash) and which I suspect any Amazon support person could check, if they had the order number (one reason I archive all my Amazon receipts). In the end, we have to trust Amazon to do what the say they will (including never deleting a book from our archives at their end).
Second, why doesn't it disappear from your archive right away? That's because the physical Kindle devices actually keep an record, in memory, of your archives. When they check in (sync), they only download the "new" books (and each Kindle knows where they left off in checking). However, if you do a RESTART (don't do a full "factory restart" or you'll end up with a Kindle with no documents/books on it and will have to reload what you were reading), then the archive listing is wiped (oddly, the reboot issue caused by too large an archive doesn't always work like a restart, as the archive list isn't wiped every time, from what i can see). So, when I first checked my Kindle (K3), it still had a very high number of books on it (just not all of them, nor low enough to reflect the ones I had moved to the trash). I did a RESTART using the menus (I don't know that doing so with the on/off switch wipes the file, but suspect it does). As soon as it booted up, my archives were at 0. I opened the archive, waited a bit and it had loaded 3431 book & audiobook titles (I suspect anything over this initial "big gulp" number is what causes the rebooting issue). After a while, it worked its way up to 6713 and stayed there - that was the current number of items in my library (including Audible books) that were not in the trash. I've searched on a rather oddly titled book from my library that is in the trash and it can't be found in the archives now.
When I checked my Kindle Fire, the only way I can figure out to wipe the old archive listings is to do a factory reset (definitely not what I want to do) or to clear all the application data from the Kindle Keyboard app (again, don't want to do that, until I back up what is on it, so it can be easily reloaded, assuming that works). For a kid's Kindle Fire, though, either wiping the app data or keeping them blocked from WiFi except during designated times (then, purchase, download, then "trash" items while they are blocked) might work. On the Fire, too, there are starting to be a few parental control apps and I believe at least one lets you designate exactly which books are viewable.
Third, there are some other ways to manage (and back up) your books and I plan on a post about that, as well. I (like some of you) use Calibre (although not all of its features) as a part of this plan. You don't have to remove any DRM, either, as all you are wanting to do is to keep track of your books, be able to add tags (more powerful than collections, but essentially then same idea), make notes, track what you've read (or want to read next) and be able to search on any of that. In other words, take the features of the MYK page, the Media Library, the Kindle itself and the kindle.amazon.com pages, roll them all together and add even more functions (what we all expected Amazon to do in the first place, as if they had, Calibre would not be nearly as popular with those who only buy Amazon books).
Fourth, can you still tell that you have purchased a book at Amazon? The answer is yes, you still see the prompt that you have already purchased a book on the details page, just as you do now, provided that you are not looking at a new edition (with a new ASIN). If it is a new edition (not as big an issue with most indies, but can be with some big 6 publishers), you won't be prompted. Instead of then checking the Manage My Kindle page (which was usually my next step), you'll check in your Media Library instead (so, just bookmark the page). Do a quick search in the Kindle books view, then open the trash and search again. Or, stay tuned for a way to manage all your books (including those not from Amazon) in Calibre, so you can search once, there.
Last, even those who don't want to hide their books can benefit from using the trash, provided their library archives are of any size at all, even those too small to cause reboots. You don't want to keep all the books you have on your Kindle, simply because it slows down accessing the home page (especially with collections). The directory system used by the internal memory has some technical limitations. Once you get a couple of thousand files in a single directory, it starts slowing down a bit. That's only 400 books, if you have all of the extensions for each one. At a thousand books, you'll definitely start seeing the effects, with long pauses after hitting the home page. The archives can be larger before you see a problem, as that seems to be kept in a single file, but as its size grows, you start seeing pauses there (and rebooting). So, if you can't keep all your books on the Kindle or even all of your unread books, even a small library can start having organization issues. One thing you can do is to hide the books you've read (not a good idea for those of us that read a LOT and can't remember if we've bought a book we've just run across in a used bookstore, but, then again, that's not as much of an issue here, anymore, as we don't go as often ... I definitely don't "need" many books from there and ours has started only accepting paperbacks except for absolutely new releases, so isn't even a good place to track down a hardback of a book I want to keep on the shelves).
What I wish Amazon would do, though, is hire a programmer to merge what they started at kindle.amazon.com (which is very basic and primitive) back to the media library (and enable all the features there). It was the perfect spot to then upload the changes from your Kindle, as it already supported tags (which is all that collections are) and ratings (the rating you do on your Kindle doesn't appear to update anywhere at Amazon, so there isn't any point in using that feature, that I can tell) and sharing out (or not) your collection contents with others. Instead, we have been given multiple places (three just at Amazon, plus on the Kindle or apps) to perform the same functions and none of them are integrated together, not even their own social media site for books (Shelfari, which also doesn't work well for "large" libraries, with large being even a couple of hundred, there).
Monday, February 13, 2012
Managing Your Kindle Library , Part I
If you've been following this blog for long (or had your Kindle more than a few days), you are probably starting to discover a couple of flaws in how Amazon handles your library both on the Kindle and in the archives. This post is intended to help you with a few of those and includes observations I've made from having a rather huge library (I've been told by Kindle support people that they considered 100 books to be "quite large", despite early press conferences where Bezos bragged of someone that was hitting 1,000, and mine was the largest they had ever seen); with nearly 9,000 titles at this point, my library has become so unwieldy that it is nearly impossible to find anything in it and its size is impacting performance of my Kindle ereaders and the Manage My Kindle page. OK, sure, my library is huge, by most standards; after all, it includes nearly every non-indie free book that Amazon has had in the last several years (I've had a Kindle since about midway thru the original Kindle's first year, so I did miss some of the good, early titles, and I've actually missed one or two since then, but not many) and an increasing large number of indie & backlist titles. The entire family is on the account, so we have books of all genres and for all age groups. I used to try to manage it with collections, but finally gave up on that, on the Kindles themselves. Your collection may not be as large (but if you add 5-10 of the indie books a day, it might not be long before it gets there), but you may want to read thru the post to see if the method I use might take care of giving you some privacy or parental controls with your Kindle library.
One major issue is that the "3,500" books that Amazon claims you can get onto your Kindle is entirely smoke and mirrors. It might physically hold that many, but like any FAT based directory structure, dealing with that many files slows it way down (a problem compounded by how the Kindle loads its collections, if you choose to use those as your primary display). When Amazon added even more features in recent updates, they more than doubled the number of files for each book (there is the .AZW? (or other) file that contains the book, the .MBP that contains bookmarks and notes, the .EA and .PHL for social media information and .APNX); if you did download 3,500 books onto your Kindle, you would be forcing it to deal with 17,500 files in that directory alone, plus all the indexes (and collections) that go along with them. In practice, even as you approach a few hundred, every Kindle starts to slow down (an issue that could have been addressed by different means of displaying the home page, although perhaps at the cost of using a bit more memory when a book was open; as a long time programmer, I am aware that there are always trade-offs, but this one seems driven by inexperience and short-sightedness on the design side).
Another issue is that when your library gets too large, the Kindle (all but the Fire) starts having problems after it syncs - all of mine reboot if allowed to sync, once they try to refresh the archive list. The only solution is to refuse to allow it to sync (keeping wireless off) or to leave it plugged in if wireless is on (so the endless rebooting doesn't drain the battery). The apps don't have the same issue, but a related one - if you remove them (or clear the archives by deregistering), they only want to load the first 3200-3500 or so books (hmmm... there's that number again; looks like a clear programming bug) and then only add new ones added after that. The Kindle devices do something similar, with most of them displaying only older books in the archive (although a couple of the Kindle 3's are now trying to show the entire list after some of the reboots), with roughly that same 3200-3500 titles. It appears (and I've seen other reports of this) that any library over 3,200 or so books will trigger this behavior. Since I like to leave the Special Offers Kindle's wireless on all the time (so I don't miss any), that can be a bit of a problem (I also now send all freebies to it, which helps in sorting the books later on). Also, my main reading Kindle has to have wireless off, so the battery lasts, so I don't get any blog or news updates right away and I have to wait to get any samples or new books I've sent (usually including waiting for it to reboot after it is done).
So, I've started working on fixing my library to be smaller, without actually deleting the books from my archives (and thus, losing access to them) and getting the library more organized. What you'll see below is that first step, which uses the well-hidden (but ever so useful) Media Library feature at Amazon. I don't know why they didn't simply expand this area to give you the social media functions of kindle.amazon.com, but they didn't (the two areas don't even connect on ratings you assign, which means I never go to kindle.amazon.com unless I want to copy down a highlight or some notes I made on a Kindle device). The media library allows tags, but they don't show up at kindle.amazon.com and don't relate to the collections you can create on your Kindle (again, a huge missed opportunity at Amazon to truly produce a social media center that you would never abandon and that could do everything Calibre does, but better) and notes (again, that you only see there) and ratings. You can also add books you own in paper and manage them there, as well. You used to be able to share out your media library (only items you selected to share), but (although the options appear to be there) that function no longer works. You can, though, print out a listing of your collection; with any PDF print driver, that means you can create a PDF of your library (or any category in the Media library or search results) to use for reference when not at home. But, the most useful feature, both for this purpose and for a very primitive version of Parental Controls, is the ability to move items into the "Trash."
Unlike the trash in most email systems, though, this trash area never gets cleaned out. It just accumulates anything you want to add and holds it until you want it back. It also has one big side effect: moving a Kindle book to the Trash removes it from your visible archives and removes it from the Manage My Kindle page (which vastly increases its speed, as well). It doesn't remove it from the kindle.amazon.com page, though, and you can move it from the trash back to your main Kindle collection at any time, at which point you can download it from your library again. As you can imagine, this is a feature that many people will want to take advantage of, whether to hide that racy book you bought, so it isn't visible in the archives when you are showing off your Kindle, or just to hide books in the archives that you don't want your kids to see on their Kindles or Kindle Fires. To get started, first you need to locate the Media Library and that can be a bit tricky. You could go to the Your Accounts page, then find the Your Collection link under Media Library section, or just click this link to go there directly. After you log in, you should see a screen similar to this one (although hopefully a lot less fuzzy):
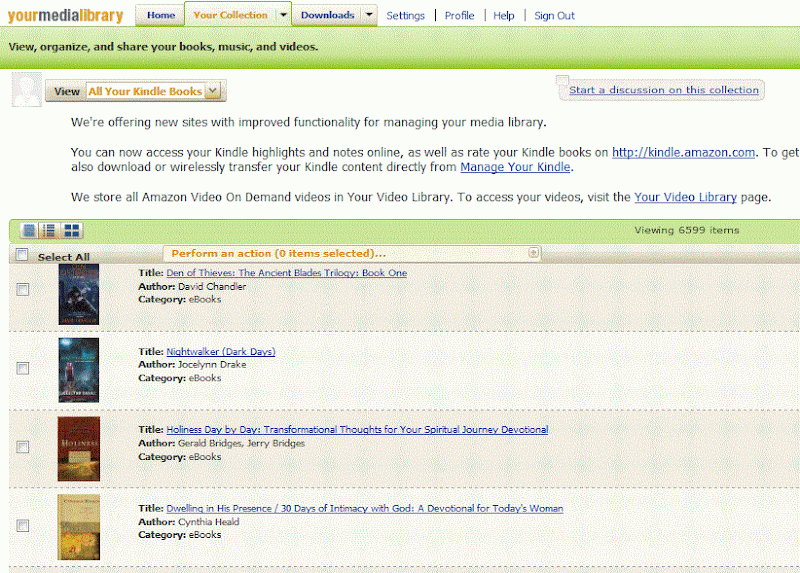
You'll want to use the pull-down menu next where it says View and pick Kindle Items (you can even narrow that down to Kindle Books on the sub-menu that is displayed if you hover the mouse on Kindle Items). You'll then see a listing of your books in the lower half of the screen. You can search (upper right corner) or sort (middle right pulldown) or just scroll thru them (the default is by date added, which is generally just what I want).
As you scroll thru and locate books that you want to remove from the "active archives", you may want to look up more info on a book. I've found the best way is to right-click on the cover or title of the book and choose the "open in new tab/window" option from the menu. Go to the new tab and click on the title of the book, which opens (yet another) new window with the Amazon product page. It's a bit round-about, but you don't lose any progress you have made in checking titles, this way.
 Back in the Media Library, to select a title you'll need to click in the box on the left of the (very tiny) cover image for the book. When you do, a popup will display similar to the one shown here. While you can leave that displaying on the page and keep working, I find it highly annoying (and you can only see about one title at a time below it, on my computer). So, click the little "minus sign" in the upper right corner of the box and it will minimize and get out of the way. You can keep scrolling down and checking off titles, but I've found it's best not to do too many at a time, as there is a time-out set on the page that requires you to log back in and if it elapses, you lose all the work you've done. I have gone over a hundred on checking off books, but now try to limit myself to about 50 at a time, assuming they are all bunched together and I don't do too much researching in between.
Back in the Media Library, to select a title you'll need to click in the box on the left of the (very tiny) cover image for the book. When you do, a popup will display similar to the one shown here. While you can leave that displaying on the page and keep working, I find it highly annoying (and you can only see about one title at a time below it, on my computer). So, click the little "minus sign" in the upper right corner of the box and it will minimize and get out of the way. You can keep scrolling down and checking off titles, but I've found it's best not to do too many at a time, as there is a time-out set on the page that requires you to log back in and if it elapses, you lose all the work you've done. I have gone over a hundred on checking off books, but now try to limit myself to about 50 at a time, assuming they are all bunched together and I don't do too much researching in between.
 Once you have the items you want checked off, we want to get the message box above back, so click on the "plus sign" to the right of where it says "Perform Action" in about the middle of the page. Then, click on the Move to Trash button in the center of the box that is displayed. After a second or so, most of the page will be "dimmed" and you'll see the confirmation message in the center of the screen. Go ahead and click on Move to Trash once again. You'll see a progress bar as it works and when it's done, the number of items in Your Collection and in the Trash will have both been updated.
Once you have the items you want checked off, we want to get the message box above back, so click on the "plus sign" to the right of where it says "Perform Action" in about the middle of the page. Then, click on the Move to Trash button in the center of the box that is displayed. After a second or so, most of the page will be "dimmed" and you'll see the confirmation message in the center of the screen. Go ahead and click on Move to Trash once again. You'll see a progress bar as it works and when it's done, the number of items in Your Collection and in the Trash will have both been updated. 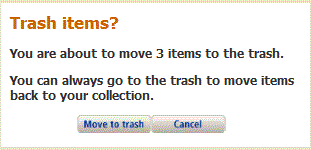 You can use the pull-down next to View to see the totals and to open the Trash itself. To get a book back from the trash, just reverse the process - starting in the Trash, click the box next to the book, and then click Return to Collection (DO NOT click on Delete from Trash or the book will be removed from your account, from what I can tell).
You can use the pull-down next to View to see the totals and to open the Trash itself. To get a book back from the trash, just reverse the process - starting in the Trash, click the box next to the book, and then click Return to Collection (DO NOT click on Delete from Trash or the book will be removed from your account, from what I can tell).
That's it - a quick tutorial on how to move Kindle books out of your "active archives" without losing them (those you truly don't want to keep, at all, can be permanently deleted from the Manage My Kindle page). Using it regularly should help keep your Kindle running smoothly, save any embarrassment when someone wants to look at your Kindle and let you hide books your 6-10 year old just isn't mature enough to read, just yet, while keeping them on your account for all the benefits of a shared account.
You'll find some other features on the Media Library page that could be useful (such as tags), but most of them have been disabled by Amazon. Tags can be assigned, but the search by tags is broken (you can see them on the book detail page that you access by clicking on the cover or title). The rating feature only seems to work if you tell it a date that you read the book and if you enter comments, be sure to click save before leaving the page. All of which, though, are only useful in the Media Library and none of the sharing features work.
 One feature that does work, though, is one that is quite useful: you can open Your Collections, the Trash or do a search, then use Print (near the upper right corner) to create a file that lists all the items. I use a PDF print driver (CutePDF), but you can use the built-in XPS driver (although the output is Windows only, not useful on the Kindle itself). After the PDF file is created, I drop it over into Dropbox, which automatically syncs it to all of my computers and makes it accessible on my phone, iPad, Kindle Fire and even the Kindle itself (using the web browser, although it's easier to just email yourself a copy to get it onto the Kindle). I keep a listing of what is "in the Trash", along with the active ones in my Collection - either are easier to search than viewing the archives on the Kindle (although hopefully I'll eventually get those trimmed down enough that my Kindles will actually show the entire list and stop rebooting all the time (that makes using the web browser essentially impossible). I did try changing the paper size, so the list would display better on the Kindle, but wasn't very successful (a better PDF print driver might help, though). Instead, I just print to a standard letter size and view it sideways on the Kindle. The print is small, but readable and can be searched.
One feature that does work, though, is one that is quite useful: you can open Your Collections, the Trash or do a search, then use Print (near the upper right corner) to create a file that lists all the items. I use a PDF print driver (CutePDF), but you can use the built-in XPS driver (although the output is Windows only, not useful on the Kindle itself). After the PDF file is created, I drop it over into Dropbox, which automatically syncs it to all of my computers and makes it accessible on my phone, iPad, Kindle Fire and even the Kindle itself (using the web browser, although it's easier to just email yourself a copy to get it onto the Kindle). I keep a listing of what is "in the Trash", along with the active ones in my Collection - either are easier to search than viewing the archives on the Kindle (although hopefully I'll eventually get those trimmed down enough that my Kindles will actually show the entire list and stop rebooting all the time (that makes using the web browser essentially impossible). I did try changing the paper size, so the list would display better on the Kindle, but wasn't very successful (a better PDF print driver might help, though). Instead, I just print to a standard letter size and view it sideways on the Kindle. The print is small, but readable and can be searched.
I do wish there were similarly useful ways to manage your library at B&N (which lacks even a search facility) or Kobo, but there isn't. For those, you'll need to manage everything elsewhere, which is where Calibre comes in handy (and not just for EPUBS, it can manage your Kindle books, as well; no DRM-stripping required).
One major issue is that the "3,500" books that Amazon claims you can get onto your Kindle is entirely smoke and mirrors. It might physically hold that many, but like any FAT based directory structure, dealing with that many files slows it way down (a problem compounded by how the Kindle loads its collections, if you choose to use those as your primary display). When Amazon added even more features in recent updates, they more than doubled the number of files for each book (there is the .AZW? (or other) file that contains the book, the .MBP that contains bookmarks and notes, the .EA and .PHL for social media information and .APNX); if you did download 3,500 books onto your Kindle, you would be forcing it to deal with 17,500 files in that directory alone, plus all the indexes (and collections) that go along with them. In practice, even as you approach a few hundred, every Kindle starts to slow down (an issue that could have been addressed by different means of displaying the home page, although perhaps at the cost of using a bit more memory when a book was open; as a long time programmer, I am aware that there are always trade-offs, but this one seems driven by inexperience and short-sightedness on the design side).
Another issue is that when your library gets too large, the Kindle (all but the Fire) starts having problems after it syncs - all of mine reboot if allowed to sync, once they try to refresh the archive list. The only solution is to refuse to allow it to sync (keeping wireless off) or to leave it plugged in if wireless is on (so the endless rebooting doesn't drain the battery). The apps don't have the same issue, but a related one - if you remove them (or clear the archives by deregistering), they only want to load the first 3200-3500 or so books (hmmm... there's that number again; looks like a clear programming bug) and then only add new ones added after that. The Kindle devices do something similar, with most of them displaying only older books in the archive (although a couple of the Kindle 3's are now trying to show the entire list after some of the reboots), with roughly that same 3200-3500 titles. It appears (and I've seen other reports of this) that any library over 3,200 or so books will trigger this behavior. Since I like to leave the Special Offers Kindle's wireless on all the time (so I don't miss any), that can be a bit of a problem (I also now send all freebies to it, which helps in sorting the books later on). Also, my main reading Kindle has to have wireless off, so the battery lasts, so I don't get any blog or news updates right away and I have to wait to get any samples or new books I've sent (usually including waiting for it to reboot after it is done).
So, I've started working on fixing my library to be smaller, without actually deleting the books from my archives (and thus, losing access to them) and getting the library more organized. What you'll see below is that first step, which uses the well-hidden (but ever so useful) Media Library feature at Amazon. I don't know why they didn't simply expand this area to give you the social media functions of kindle.amazon.com, but they didn't (the two areas don't even connect on ratings you assign, which means I never go to kindle.amazon.com unless I want to copy down a highlight or some notes I made on a Kindle device). The media library allows tags, but they don't show up at kindle.amazon.com and don't relate to the collections you can create on your Kindle (again, a huge missed opportunity at Amazon to truly produce a social media center that you would never abandon and that could do everything Calibre does, but better) and notes (again, that you only see there) and ratings. You can also add books you own in paper and manage them there, as well. You used to be able to share out your media library (only items you selected to share), but (although the options appear to be there) that function no longer works. You can, though, print out a listing of your collection; with any PDF print driver, that means you can create a PDF of your library (or any category in the Media library or search results) to use for reference when not at home. But, the most useful feature, both for this purpose and for a very primitive version of Parental Controls, is the ability to move items into the "Trash."
Unlike the trash in most email systems, though, this trash area never gets cleaned out. It just accumulates anything you want to add and holds it until you want it back. It also has one big side effect: moving a Kindle book to the Trash removes it from your visible archives and removes it from the Manage My Kindle page (which vastly increases its speed, as well). It doesn't remove it from the kindle.amazon.com page, though, and you can move it from the trash back to your main Kindle collection at any time, at which point you can download it from your library again. As you can imagine, this is a feature that many people will want to take advantage of, whether to hide that racy book you bought, so it isn't visible in the archives when you are showing off your Kindle, or just to hide books in the archives that you don't want your kids to see on their Kindles or Kindle Fires. To get started, first you need to locate the Media Library and that can be a bit tricky. You could go to the Your Accounts page, then find the Your Collection link under Media Library section, or just click this link to go there directly. After you log in, you should see a screen similar to this one (although hopefully a lot less fuzzy):
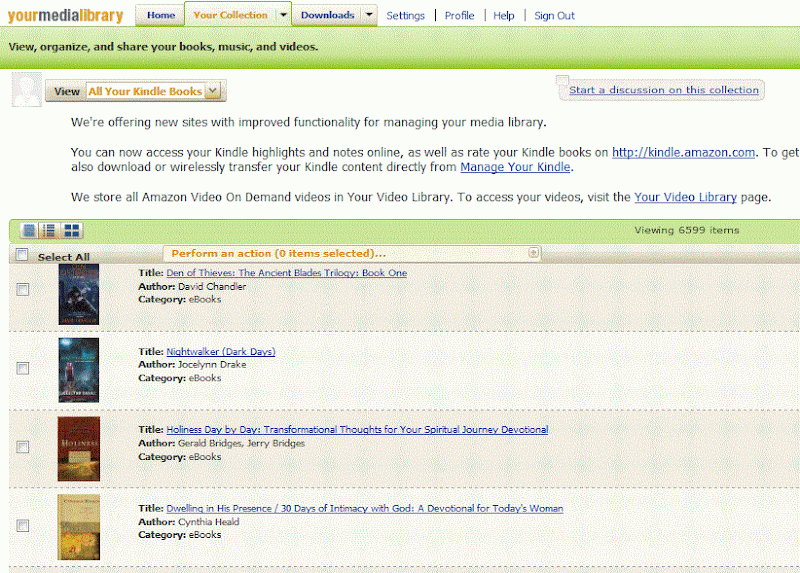
You'll want to use the pull-down menu next where it says View and pick Kindle Items (you can even narrow that down to Kindle Books on the sub-menu that is displayed if you hover the mouse on Kindle Items). You'll then see a listing of your books in the lower half of the screen. You can search (upper right corner) or sort (middle right pulldown) or just scroll thru them (the default is by date added, which is generally just what I want).
As you scroll thru and locate books that you want to remove from the "active archives", you may want to look up more info on a book. I've found the best way is to right-click on the cover or title of the book and choose the "open in new tab/window" option from the menu. Go to the new tab and click on the title of the book, which opens (yet another) new window with the Amazon product page. It's a bit round-about, but you don't lose any progress you have made in checking titles, this way.
 Back in the Media Library, to select a title you'll need to click in the box on the left of the (very tiny) cover image for the book. When you do, a popup will display similar to the one shown here. While you can leave that displaying on the page and keep working, I find it highly annoying (and you can only see about one title at a time below it, on my computer). So, click the little "minus sign" in the upper right corner of the box and it will minimize and get out of the way. You can keep scrolling down and checking off titles, but I've found it's best not to do too many at a time, as there is a time-out set on the page that requires you to log back in and if it elapses, you lose all the work you've done. I have gone over a hundred on checking off books, but now try to limit myself to about 50 at a time, assuming they are all bunched together and I don't do too much researching in between.
Back in the Media Library, to select a title you'll need to click in the box on the left of the (very tiny) cover image for the book. When you do, a popup will display similar to the one shown here. While you can leave that displaying on the page and keep working, I find it highly annoying (and you can only see about one title at a time below it, on my computer). So, click the little "minus sign" in the upper right corner of the box and it will minimize and get out of the way. You can keep scrolling down and checking off titles, but I've found it's best not to do too many at a time, as there is a time-out set on the page that requires you to log back in and if it elapses, you lose all the work you've done. I have gone over a hundred on checking off books, but now try to limit myself to about 50 at a time, assuming they are all bunched together and I don't do too much researching in between. Once you have the items you want checked off, we want to get the message box above back, so click on the "plus sign" to the right of where it says "Perform Action" in about the middle of the page. Then, click on the Move to Trash button in the center of the box that is displayed. After a second or so, most of the page will be "dimmed" and you'll see the confirmation message in the center of the screen. Go ahead and click on Move to Trash once again. You'll see a progress bar as it works and when it's done, the number of items in Your Collection and in the Trash will have both been updated.
Once you have the items you want checked off, we want to get the message box above back, so click on the "plus sign" to the right of where it says "Perform Action" in about the middle of the page. Then, click on the Move to Trash button in the center of the box that is displayed. After a second or so, most of the page will be "dimmed" and you'll see the confirmation message in the center of the screen. Go ahead and click on Move to Trash once again. You'll see a progress bar as it works and when it's done, the number of items in Your Collection and in the Trash will have both been updated. 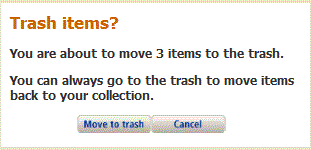 You can use the pull-down next to View to see the totals and to open the Trash itself. To get a book back from the trash, just reverse the process - starting in the Trash, click the box next to the book, and then click Return to Collection (DO NOT click on Delete from Trash or the book will be removed from your account, from what I can tell).
You can use the pull-down next to View to see the totals and to open the Trash itself. To get a book back from the trash, just reverse the process - starting in the Trash, click the box next to the book, and then click Return to Collection (DO NOT click on Delete from Trash or the book will be removed from your account, from what I can tell).That's it - a quick tutorial on how to move Kindle books out of your "active archives" without losing them (those you truly don't want to keep, at all, can be permanently deleted from the Manage My Kindle page). Using it regularly should help keep your Kindle running smoothly, save any embarrassment when someone wants to look at your Kindle and let you hide books your 6-10 year old just isn't mature enough to read, just yet, while keeping them on your account for all the benefits of a shared account.
You'll find some other features on the Media Library page that could be useful (such as tags), but most of them have been disabled by Amazon. Tags can be assigned, but the search by tags is broken (you can see them on the book detail page that you access by clicking on the cover or title). The rating feature only seems to work if you tell it a date that you read the book and if you enter comments, be sure to click save before leaving the page. All of which, though, are only useful in the Media Library and none of the sharing features work.
 One feature that does work, though, is one that is quite useful: you can open Your Collections, the Trash or do a search, then use Print (near the upper right corner) to create a file that lists all the items. I use a PDF print driver (CutePDF), but you can use the built-in XPS driver (although the output is Windows only, not useful on the Kindle itself). After the PDF file is created, I drop it over into Dropbox, which automatically syncs it to all of my computers and makes it accessible on my phone, iPad, Kindle Fire and even the Kindle itself (using the web browser, although it's easier to just email yourself a copy to get it onto the Kindle). I keep a listing of what is "in the Trash", along with the active ones in my Collection - either are easier to search than viewing the archives on the Kindle (although hopefully I'll eventually get those trimmed down enough that my Kindles will actually show the entire list and stop rebooting all the time (that makes using the web browser essentially impossible). I did try changing the paper size, so the list would display better on the Kindle, but wasn't very successful (a better PDF print driver might help, though). Instead, I just print to a standard letter size and view it sideways on the Kindle. The print is small, but readable and can be searched.
One feature that does work, though, is one that is quite useful: you can open Your Collections, the Trash or do a search, then use Print (near the upper right corner) to create a file that lists all the items. I use a PDF print driver (CutePDF), but you can use the built-in XPS driver (although the output is Windows only, not useful on the Kindle itself). After the PDF file is created, I drop it over into Dropbox, which automatically syncs it to all of my computers and makes it accessible on my phone, iPad, Kindle Fire and even the Kindle itself (using the web browser, although it's easier to just email yourself a copy to get it onto the Kindle). I keep a listing of what is "in the Trash", along with the active ones in my Collection - either are easier to search than viewing the archives on the Kindle (although hopefully I'll eventually get those trimmed down enough that my Kindles will actually show the entire list and stop rebooting all the time (that makes using the web browser essentially impossible). I did try changing the paper size, so the list would display better on the Kindle, but wasn't very successful (a better PDF print driver might help, though). Instead, I just print to a standard letter size and view it sideways on the Kindle. The print is small, but readable and can be searched.I do wish there were similarly useful ways to manage your library at B&N (which lacks even a search facility) or Kobo, but there isn't. For those, you'll need to manage everything elsewhere, which is where Calibre comes in handy (and not just for EPUBS, it can manage your Kindle books, as well; no DRM-stripping required).
Wednesday, October 26, 2011
How to get started with Android Apps at Amazon
In order to buy any Android Apps at Amazon, you must have at least one Andriod device registered with Amazon. The only way to do this (that I can find), is to install the Amazon Appstore app onto an Android phone or tablet and then log into your Amazon account on the device.
Once you have done this, you can buy apps and leave them in your library (you don't have to install them). If you don't have a device, you can borrow one from a friend or even use one on display in a store (I found this out while testing tablets at Best Buy, were I bought the Asus Transformer (that I am, painfully, trying to use to write this post).
These are the general steps involved:
[A] On a tablet that doesn't have the Appstore installed:
1. Go to the Amazon Android Apps and Devices page and send yourself an email, where it says "Add a device". Use an account that you can log in on the web, preferable gmail.
2. Use the Settings app on the device to allow installation of apps from outside the Android Market. On this tablet, you open Settings, choose Applications and check the box next to Unknown sources.
3. Open the email from Amazon and click the link to download the Appstore app. When it has downloaded, click on it to open/install.
[B] On a device/tablet that has the Appstore installed:
1. If borrowing a tablet with the app installed, you need to have the friend de-register the app (go into Settings, Applications, Manage Applications, find Appstore and select Clear Data). This doesn't remove the device from his account (so, he can still buy apps) and you'll do this same step later on (which leaves a device registered to your account, but prevents anyone from using the device to purchase apps using your Amazon account).
Once you completed either [A] or [B], run the Appstore app and log in. You can then go to any Android app page using the Android device or your computer (or the iPad) and click to buy an app. It is not automatically installed, but just added to your library.
When you are done shopping from the device, be sure to use the steps in [B-1] above to remove your login information from the device (but leave the device registered to your account, so you can get new apps using the website). If you "borrowed" a device at a store, it's a good ideao to also remove the Appstore app when you are done (same place as [B][1], but choose Uninstall after you do Clear Data).
No pics this time (and if I missed any spelling, I'm blaming the tablet's keyboard, which keeps moving the cursor on me).
ETA: OK, I tried out VirtualBox, which you can install on most computers and laptops: there is an installer for Windows, OS X, Linux and Solaris. If you are a techie, it's not too bad an install -- use the directions I found, install the ISO you are instructed to download onto the virtual hard drive (when you run off the image, choose to install to the hard drive, then skip down a ways in the directions), making sure to create a fake SD card, as the Amazon download requires one. Once it is set up, use the Settings tab to change the boot order, so the Hard Drive is first, the start up the VM.
Click thru any messages, until you see a green lock icon. On the Machine Menu, choose Disable Mouse Integration. Then, click inside the VM and OK a the message that displays. Click and drag the green lock upwards, to unlock the desktop.
Click the menu on the right to see your apps, scroll down to Settings, then Applications and check the box to allow Unknown sources. Press escape a few times, then open the Browser and go to https://www.amazon.com/app-email (or open your email client in the browser and click the link from Amazon). The app installer will download automatically (provided you created an SD card); run it by clicking and dragging on the menu bar at the top. Install the app, open it and log in to Amazon. Once you've managed to get thru the setup, though, you can then buy apps from the Amazon web page and don't have to mess with the Virtual Box program any longer.
There is no doubt a more elegant method, but to back out of an app or window, I just pressed the Escape key until I returned to the desktop. To get out of the VM desktop, press the Right CTRL key one time, then close the VM window. You might want to either Take a Snapshot (a named restore state) or use either the Save Machine State or the Send Shutdown Command when closing the app - that way, if you need to get to the VM again, you can skip some of the installation you just did. Using Save Machine State is the easiest, but snapshots let you back up after installing any app that causes a problem.
Once you have done this, you can buy apps and leave them in your library (you don't have to install them). If you don't have a device, you can borrow one from a friend or even use one on display in a store (I found this out while testing tablets at Best Buy, were I bought the Asus Transformer (that I am, painfully, trying to use to write this post).
These are the general steps involved:
[A] On a tablet that doesn't have the Appstore installed:
1. Go to the Amazon Android Apps and Devices page and send yourself an email, where it says "Add a device". Use an account that you can log in on the web, preferable gmail.
2. Use the Settings app on the device to allow installation of apps from outside the Android Market. On this tablet, you open Settings, choose Applications and check the box next to Unknown sources.
3. Open the email from Amazon and click the link to download the Appstore app. When it has downloaded, click on it to open/install.
[B] On a device/tablet that has the Appstore installed:
1. If borrowing a tablet with the app installed, you need to have the friend de-register the app (go into Settings, Applications, Manage Applications, find Appstore and select Clear Data). This doesn't remove the device from his account (so, he can still buy apps) and you'll do this same step later on (which leaves a device registered to your account, but prevents anyone from using the device to purchase apps using your Amazon account).
Once you completed either [A] or [B], run the Appstore app and log in. You can then go to any Android app page using the Android device or your computer (or the iPad) and click to buy an app. It is not automatically installed, but just added to your library.
When you are done shopping from the device, be sure to use the steps in [B-1] above to remove your login information from the device (but leave the device registered to your account, so you can get new apps using the website). If you "borrowed" a device at a store, it's a good ideao to also remove the Appstore app when you are done (same place as [B][1], but choose Uninstall after you do Clear Data).
No pics this time (and if I missed any spelling, I'm blaming the tablet's keyboard, which keeps moving the cursor on me).
ETA: OK, I tried out VirtualBox, which you can install on most computers and laptops: there is an installer for Windows, OS X, Linux and Solaris. If you are a techie, it's not too bad an install -- use the directions I found, install the ISO you are instructed to download onto the virtual hard drive (when you run off the image, choose to install to the hard drive, then skip down a ways in the directions), making sure to create a fake SD card, as the Amazon download requires one. Once it is set up, use the Settings tab to change the boot order, so the Hard Drive is first, the start up the VM.
Click thru any messages, until you see a green lock icon. On the Machine Menu, choose Disable Mouse Integration. Then, click inside the VM and OK a the message that displays. Click and drag the green lock upwards, to unlock the desktop.
Click the menu on the right to see your apps, scroll down to Settings, then Applications and check the box to allow Unknown sources. Press escape a few times, then open the Browser and go to https://www.amazon.com/app-email (or open your email client in the browser and click the link from Amazon). The app installer will download automatically (provided you created an SD card); run it by clicking and dragging on the menu bar at the top. Install the app, open it and log in to Amazon. Once you've managed to get thru the setup, though, you can then buy apps from the Amazon web page and don't have to mess with the Virtual Box program any longer.
There is no doubt a more elegant method, but to back out of an app or window, I just pressed the Escape key until I returned to the desktop. To get out of the VM desktop, press the Right CTRL key one time, then close the VM window. You might want to either Take a Snapshot (a named restore state) or use either the Save Machine State or the Send Shutdown Command when closing the app - that way, if you need to get to the VM again, you can skip some of the installation you just did. Using Save Machine State is the easiest, but snapshots let you back up after installing any app that causes a problem.
Saturday, August 6, 2011
Reporting a Lower Price to Amazon
This post is specific to Amazon, as there doesn't seem to be any method to perform this function at other ebookstores (nor do most of them seem to care if other stores are beating their prices, while, presumably, Amazon does). If you find a lower price on an item that Amazon sells, whether it is a Kindle book or not, you can report it to Amazon and often you'll see a price adjustment within a day or two (or even a few hours). Whether or not the price changes seems to be a function of whether the comparison site is also online, is it the exact same item, how many people report a price difference and some heavy duty calculations on the back end at Amazon that no doubt decides how much of a loss they are willing to take, to keep a certain amount of sales.
We are going to look at an example of a book that is, right now, free for nook readers in the Barnes & Noble store, but is still full price at Amazon. This book isn't an Agency title, but I'll include at note at the end, in case you find one of those, for an added reporting mechanism you can use.
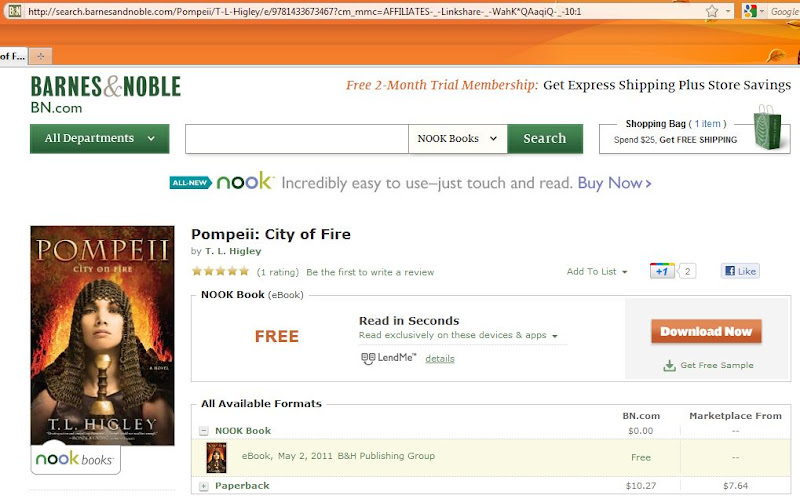 This is the book listing at Barnes & Noble for Pompeii: City of Fire. I have navigated to the nookbook page, specifically, not the general listing page that shows all the different formats available for sale, with the paper editions shown first and the nookbook version at the end. The easiest way to find this page is usually to just click the links in this blog. If you are already at Barnes & Noble and looking at the general book page, the look for the section titled All Available Formats underneath the paper editions, click the "+" next to the NOOK book label, then on the link that starts with "eBook" and shows the publication date and publisher (and FREE out to the right, in the pricing column).
This is the book listing at Barnes & Noble for Pompeii: City of Fire. I have navigated to the nookbook page, specifically, not the general listing page that shows all the different formats available for sale, with the paper editions shown first and the nookbook version at the end. The easiest way to find this page is usually to just click the links in this blog. If you are already at Barnes & Noble and looking at the general book page, the look for the section titled All Available Formats underneath the paper editions, click the "+" next to the NOOK book label, then on the link that starts with "eBook" and shows the publication date and publisher (and FREE out to the right, in the pricing column).
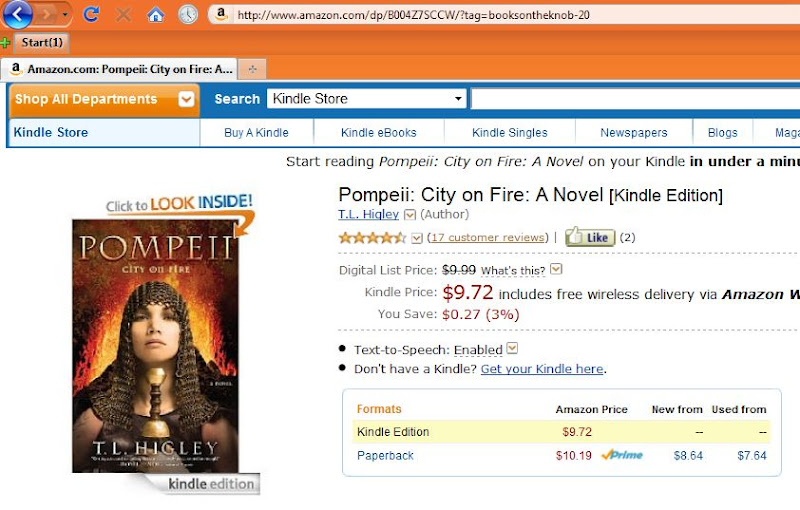 Next, open a new tab or window and navigate to the Kindle book page at Amazon, as shown here. As you can see, Amazon is charging a higher price. You can also tell that this is not an Agency publisher, as there is not a line underneath the price that starts with "Sold by:" and has another line underneath, This price was set by the publisher to let you know that Amazon didn't set the price of the book.
Next, open a new tab or window and navigate to the Kindle book page at Amazon, as shown here. As you can see, Amazon is charging a higher price. You can also tell that this is not an Agency publisher, as there is not a line underneath the price that starts with "Sold by:" and has another line underneath, This price was set by the publisher to let you know that Amazon didn't set the price of the book.
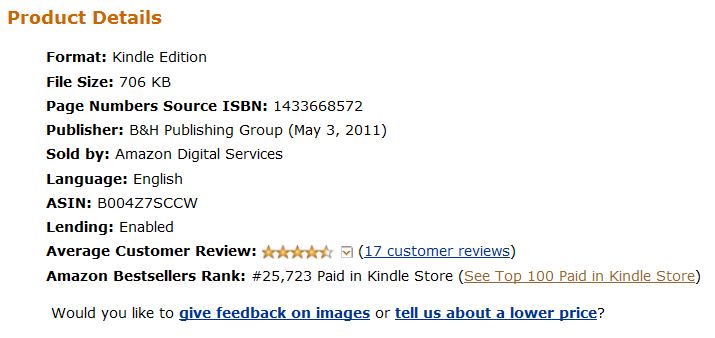 If you look below the Product Description section, you'll see a section labeled Product Details. This is where you will find the link tell us about a lower price?, on the very last line of that section. Click on that link and you will then see a box that can be used both to tell Amazon about a lower price and to find a shortcut link for the book.
If you look below the Product Description section, you'll see a section labeled Product Details. This is where you will find the link tell us about a lower price?, on the very last line of that section. Click on that link and you will then see a box that can be used both to tell Amazon about a lower price and to find a shortcut link for the book.
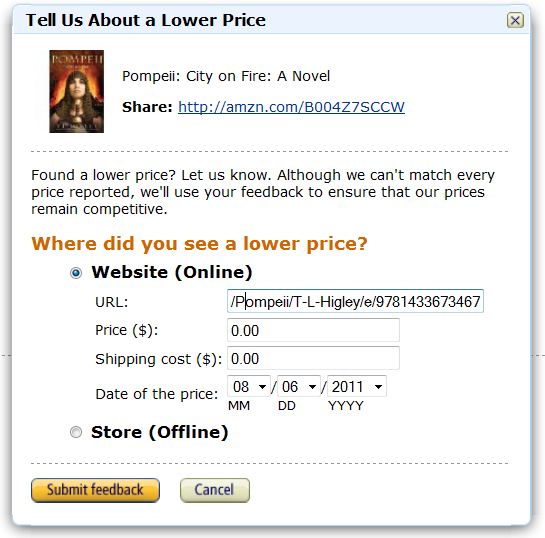 When you click on the option for Website (online), you'll see the area you need to fill in. First, copy and paste in the website address (in Firefox, make sure you have the Navigation Bar displayed under View Toolbars, so you can click to copy the address). At this point, you may have to do a minor bit of editing; many websites have a question mark (?) at some point in the address and Amazon doesn't really want the information after that question mark included. So, I paste in the address, then find the question mark if it exists and then just delete it and everything after it in the address. If you look closely at the Barnes & Noble listing above, you'll see that it does have a question mark and values after that, but that I've removed that portion of the address in the reporting box. Enter the price at the competing website (and I always put 0.00 for shipping, since there is no shipping on ebooks) and click the Submit Feedback button. You'll then see a Thank you for your feedback. message and the button will change to a Close Window; click that and you are done. All total, I calculate that reporting a lower price takes me well under 5 seconds, once I have both tabs open.
When you click on the option for Website (online), you'll see the area you need to fill in. First, copy and paste in the website address (in Firefox, make sure you have the Navigation Bar displayed under View Toolbars, so you can click to copy the address). At this point, you may have to do a minor bit of editing; many websites have a question mark (?) at some point in the address and Amazon doesn't really want the information after that question mark included. So, I paste in the address, then find the question mark if it exists and then just delete it and everything after it in the address. If you look closely at the Barnes & Noble listing above, you'll see that it does have a question mark and values after that, but that I've removed that portion of the address in the reporting box. Enter the price at the competing website (and I always put 0.00 for shipping, since there is no shipping on ebooks) and click the Submit Feedback button. You'll then see a Thank you for your feedback. message and the button will change to a Close Window; click that and you are done. All total, I calculate that reporting a lower price takes me well under 5 seconds, once I have both tabs open.
 If you do run into a pricing difference on an Agency priced book (one that says This price was set by the publisher), I also go a step further and report them using the feedback links at the bottom. I use the very last choice, Is there any other feedback you would like to provide?, and in my note, I politely let Amazon know that I think the publisher is in violation of their Agency agreement, as they are selling the book at a lower cost thru another site (I also copy in the web address again) for customers in the region that I am in (and I tell them what region that is). This is important, as the value seen on a page may differ for those in different countries, both at amazon and at sites like Kobo, and some books are under Agency agreements in one region and not others. It's important to let Amazon know that you are looking at prices for the same region, in the two stores.
If you do run into a pricing difference on an Agency priced book (one that says This price was set by the publisher), I also go a step further and report them using the feedback links at the bottom. I use the very last choice, Is there any other feedback you would like to provide?, and in my note, I politely let Amazon know that I think the publisher is in violation of their Agency agreement, as they are selling the book at a lower cost thru another site (I also copy in the web address again) for customers in the region that I am in (and I tell them what region that is). This is important, as the value seen on a page may differ for those in different countries, both at amazon and at sites like Kobo, and some books are under Agency agreements in one region and not others. It's important to let Amazon know that you are looking at prices for the same region, in the two stores.
How to find the product page for iBooks
In order to report a lower price, you need a link to the book in a web page. For iBooks, this can be a bit tricky, especially as there is no way to search the iBookstore from the web (although you can now "browse" the store, it's every clunky and you are forced to browse by genre). From the iPad, of course, it's quite easy to browse and there are lists to show you the current top free books in various categories (although the search tools are nowhere near as comprehensive as the Kindle store). Recently, though, Apple updated the iTunes software for the PC and you can now browse iBooks from your desktop using iTunes, including doing a blanket search for a title and then displaying the book's product information (and even purchase it from iTunes, although you still cannot read it without a compatible, physical apple device). You can take advantage of a feature of the product page to find the web site page for any book -- there is a pull-down arrow right at the end of the price (or the "free" label). Click on the pull-down, then click on "Copy Link". Open up your browser and paste the address into the Navigation Bar (or use File Open on the menu). You should shortly be looking at the product page for that book and can use that address (even the info after the question mark on this one) to report a lower price to Amazon.
We are going to look at an example of a book that is, right now, free for nook readers in the Barnes & Noble store, but is still full price at Amazon. This book isn't an Agency title, but I'll include at note at the end, in case you find one of those, for an added reporting mechanism you can use.
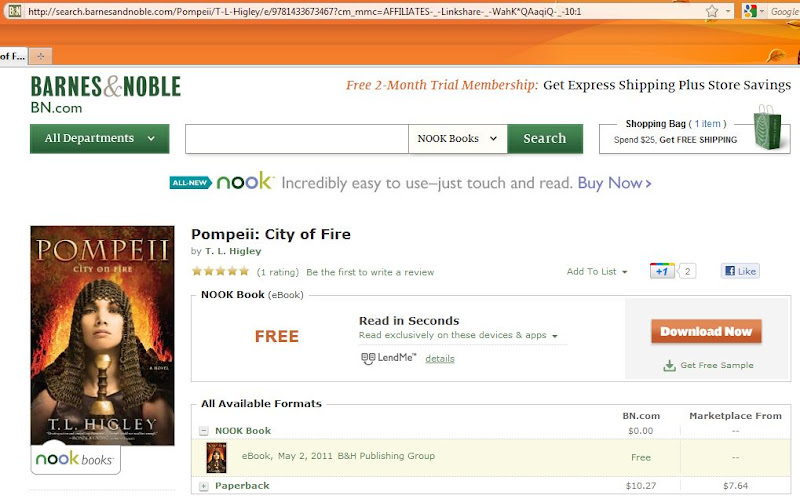 This is the book listing at Barnes & Noble for Pompeii: City of Fire. I have navigated to the nookbook page, specifically, not the general listing page that shows all the different formats available for sale, with the paper editions shown first and the nookbook version at the end. The easiest way to find this page is usually to just click the links in this blog. If you are already at Barnes & Noble and looking at the general book page, the look for the section titled All Available Formats underneath the paper editions, click the "+" next to the NOOK book label, then on the link that starts with "eBook" and shows the publication date and publisher (and FREE out to the right, in the pricing column).
This is the book listing at Barnes & Noble for Pompeii: City of Fire. I have navigated to the nookbook page, specifically, not the general listing page that shows all the different formats available for sale, with the paper editions shown first and the nookbook version at the end. The easiest way to find this page is usually to just click the links in this blog. If you are already at Barnes & Noble and looking at the general book page, the look for the section titled All Available Formats underneath the paper editions, click the "+" next to the NOOK book label, then on the link that starts with "eBook" and shows the publication date and publisher (and FREE out to the right, in the pricing column).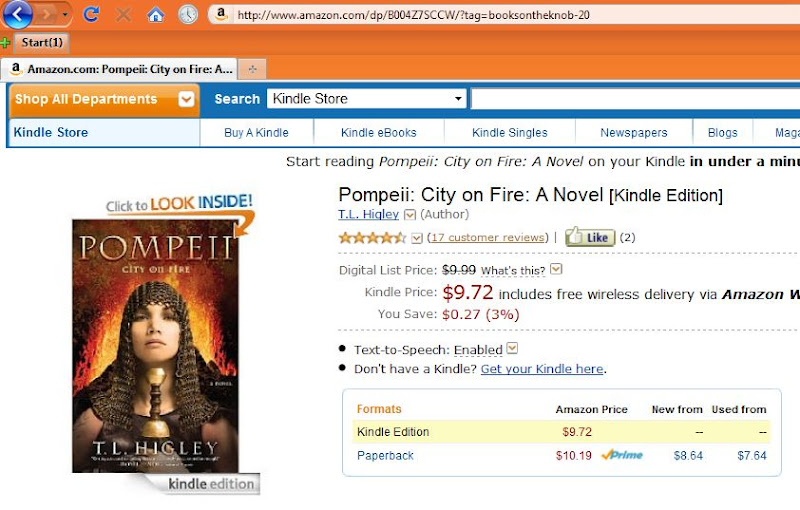 Next, open a new tab or window and navigate to the Kindle book page at Amazon, as shown here. As you can see, Amazon is charging a higher price. You can also tell that this is not an Agency publisher, as there is not a line underneath the price that starts with "Sold by:" and has another line underneath, This price was set by the publisher to let you know that Amazon didn't set the price of the book.
Next, open a new tab or window and navigate to the Kindle book page at Amazon, as shown here. As you can see, Amazon is charging a higher price. You can also tell that this is not an Agency publisher, as there is not a line underneath the price that starts with "Sold by:" and has another line underneath, This price was set by the publisher to let you know that Amazon didn't set the price of the book. 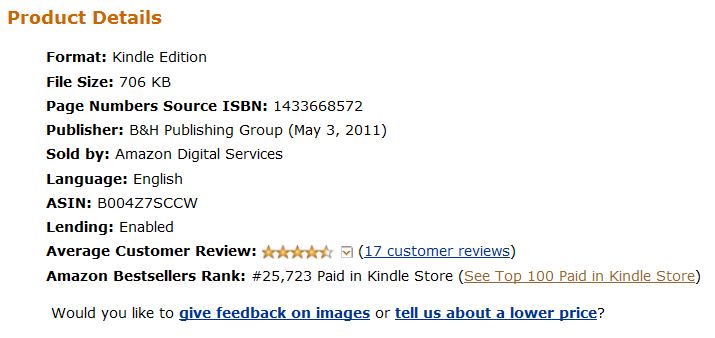 If you look below the Product Description section, you'll see a section labeled Product Details. This is where you will find the link tell us about a lower price?, on the very last line of that section. Click on that link and you will then see a box that can be used both to tell Amazon about a lower price and to find a shortcut link for the book.
If you look below the Product Description section, you'll see a section labeled Product Details. This is where you will find the link tell us about a lower price?, on the very last line of that section. Click on that link and you will then see a box that can be used both to tell Amazon about a lower price and to find a shortcut link for the book.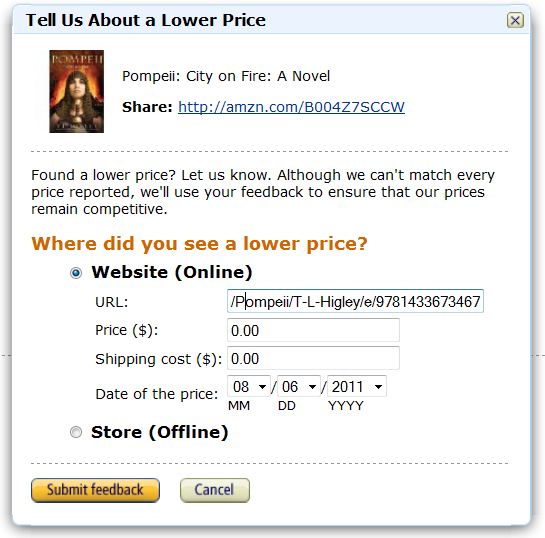 When you click on the option for Website (online), you'll see the area you need to fill in. First, copy and paste in the website address (in Firefox, make sure you have the Navigation Bar displayed under View Toolbars, so you can click to copy the address). At this point, you may have to do a minor bit of editing; many websites have a question mark (?) at some point in the address and Amazon doesn't really want the information after that question mark included. So, I paste in the address, then find the question mark if it exists and then just delete it and everything after it in the address. If you look closely at the Barnes & Noble listing above, you'll see that it does have a question mark and values after that, but that I've removed that portion of the address in the reporting box. Enter the price at the competing website (and I always put 0.00 for shipping, since there is no shipping on ebooks) and click the Submit Feedback button. You'll then see a Thank you for your feedback. message and the button will change to a Close Window; click that and you are done. All total, I calculate that reporting a lower price takes me well under 5 seconds, once I have both tabs open.
When you click on the option for Website (online), you'll see the area you need to fill in. First, copy and paste in the website address (in Firefox, make sure you have the Navigation Bar displayed under View Toolbars, so you can click to copy the address). At this point, you may have to do a minor bit of editing; many websites have a question mark (?) at some point in the address and Amazon doesn't really want the information after that question mark included. So, I paste in the address, then find the question mark if it exists and then just delete it and everything after it in the address. If you look closely at the Barnes & Noble listing above, you'll see that it does have a question mark and values after that, but that I've removed that portion of the address in the reporting box. Enter the price at the competing website (and I always put 0.00 for shipping, since there is no shipping on ebooks) and click the Submit Feedback button. You'll then see a Thank you for your feedback. message and the button will change to a Close Window; click that and you are done. All total, I calculate that reporting a lower price takes me well under 5 seconds, once I have both tabs open. If you do run into a pricing difference on an Agency priced book (one that says This price was set by the publisher), I also go a step further and report them using the feedback links at the bottom. I use the very last choice, Is there any other feedback you would like to provide?, and in my note, I politely let Amazon know that I think the publisher is in violation of their Agency agreement, as they are selling the book at a lower cost thru another site (I also copy in the web address again) for customers in the region that I am in (and I tell them what region that is). This is important, as the value seen on a page may differ for those in different countries, both at amazon and at sites like Kobo, and some books are under Agency agreements in one region and not others. It's important to let Amazon know that you are looking at prices for the same region, in the two stores.
If you do run into a pricing difference on an Agency priced book (one that says This price was set by the publisher), I also go a step further and report them using the feedback links at the bottom. I use the very last choice, Is there any other feedback you would like to provide?, and in my note, I politely let Amazon know that I think the publisher is in violation of their Agency agreement, as they are selling the book at a lower cost thru another site (I also copy in the web address again) for customers in the region that I am in (and I tell them what region that is). This is important, as the value seen on a page may differ for those in different countries, both at amazon and at sites like Kobo, and some books are under Agency agreements in one region and not others. It's important to let Amazon know that you are looking at prices for the same region, in the two stores.How to find the product page for iBooks
In order to report a lower price, you need a link to the book in a web page. For iBooks, this can be a bit tricky, especially as there is no way to search the iBookstore from the web (although you can now "browse" the store, it's every clunky and you are forced to browse by genre). From the iPad, of course, it's quite easy to browse and there are lists to show you the current top free books in various categories (although the search tools are nowhere near as comprehensive as the Kindle store). Recently, though, Apple updated the iTunes software for the PC and you can now browse iBooks from your desktop using iTunes, including doing a blanket search for a title and then displaying the book's product information (and even purchase it from iTunes, although you still cannot read it without a compatible, physical apple device). You can take advantage of a feature of the product page to find the web site page for any book -- there is a pull-down arrow right at the end of the price (or the "free" label). Click on the pull-down, then click on "Copy Link". Open up your browser and paste the address into the Navigation Bar (or use File Open on the menu). You should shortly be looking at the product page for that book and can use that address (even the info after the question mark on this one) to report a lower price to Amazon.
Friday, February 25, 2011
Notes on Free Books and Pre-Orders
Some thoughts and reminders for those new to the ebook world (and this blog).
Prices on eBooks are quite volatile and can change with no notice, at any moment. The price changes are not on any regular schedule, such as a specific time of day (although around midnight to 1AM in Seattle does see more changes from Amazon), so a free book may be free for only a few hours (or only one) or it may remain free for weeks or months (or even years, in some cases). When the price does change, it may go back to the price it was before, to a new discounted price or to a new all-time high.
Those who live outside the US will often find that the price they pay is different from what might be seen by others. Canada, Australia, the UK and often EU may see the same books as free or they may not -- the book may be full price in all non-US regions or it may have a slight surcharge added (by Amazon or the publisher, depending on who is offering the promotion). The book may not be available at all outside the US (true for almost everything at B&N and some other stores without international publisher contracts). Many books that are free on Kindle end up being $2.00, plus applicable VAT, in a large part of the world. No doubt this represents the higher cost of doing business in those countries, for Amazon, but it is not a "Whispernet delivery fee" -- it's the price of the book if you live in those regions; delivery is still free, whether via WiFi, 3G or USB cable. Keep in mind that in some countries, the contracts for 3G no doubt end up costing Amazon more, plus there are currency conversion issues (which they pay when forwarding money to publishers and taxing authorities there, as well as paying those 3G fees), added administrative and accounting overhead, etc. Considering that most of the other bookstores simply don't allow sales to those regions at all (and how high paper books are in some of the areas), it's still means Kindle books are often quite a bargain, even if you do have to think a bit more before picking up all the "free" books that those in the US can accumulate without thought as to whether they will read them or not.
Always be sure to double check the price and verify that it is still free before clicking, whether at Amazon or another store. The price you see is the price you will pay, regardless of whether it was free earlier or to those in other geographic territories. This is especially necessary if ordering from your Kindle (use "Book Description" from the Menu, not "Buy Now", to see the price before ordering). If you are purchasing on your PC, you'll either see a receipt with the final price (Kobo, B&N, Sony, etc.) or have a link you can click to check the price (Amazon). Be sure to do so. If you buy from your reader, you should get an email with the price you paid that you can check.
If you pre-order, you won't get a receipt right away with some stores (you do with B&N), but you can usually check the status and price you'll pay; with Amazon, you do that on the Manage My Kindle page, which is linked at the top of any Kindle book page. A lot of people get confused on how pre-orders work. First, there is not a lowest-price guarantee on Kindle eBooks, like there is on paper books. This is, no doubt, partly due to Agency Pricing, since Amazon has no control over pricing on those books. If you check Amazon's help on their lowest price guarantee, there are only a few specific categories to which it applies, the items have to be sold by Amazon (no third-party items) and it also requires that you see the Lowest Price Guarantee wording on the product page. So, if the price of a Kindle book goes down during the pre-order period, there is no guarantee that you will pay the lower price. It's true that with some books, Amazon has lowered the price of the pre-order as the book price fell, but with others they do not. It's hit or miss, as to whether any particular non-Agency book will be lowered, which is why I recommend checking the price now and then and if the price on the Manage My Kindle page hasn't come down to match, cancel the pre-order and re-order it.
What Amazon and other stores do guarantee, though, is that you won't be charged more than the price shown when you clicked (free or otherwise). They do require you to have a credit card on file at the time of the pre-order, even on free books, but that is because their program that sets up pre-orders does a check for a valid CC, regardless of price. If the book says $0.00 when you click and that is what is shown on your receipt (and on the Manage My Kindle page), then you will not be charged when the book is delivered. With Amazon, the credit card must be valid at the time of the order, but not necessarily after that. If it is a free pre-order, you can even remove the credit card from the account and the book will be delivered. This won't work at B&N, since your credit card number is used in the DRM scheme; it must be valid when you attempt to download the book, free or not. If you pre-order a non-free book at Amazon, then your current gift card balance will be used at the time of delivery and the credit card charged only if there is an insufficient amount on hand.
The only thing I dislike about gift cards at Amazon, is that you can't set them up to be used only for Kindle books; any Subscribe and Save item will use your gift card balance, as will anything you buy that uses a coupon code, is a lightning deal or personal GoldBox item or is part of a promotional deal. If you try to change your payment on any order with a promotional discount, you'll lose the discount. Other stores don't have that issue, but only because there isn't that much else you can buy from them. That said, using Amazon Gift Certificates or B&N Online Gift Certificates on your account can make it much easier to balance your credit card bill and avoid having your bank freeze the card due to a large number of small amount purchases. Note that with B&N, using gift certificates will not eliminate the need to keep a valid credit or debit card on file pretty much all the time and that every purchase (and download) will see a pre-authorization of a dollar; with credit cards, you never see these pending charges and they expire after a few days, but with debit cards, that amount is frozen in your bank account until the expiration passes.
DRM is an issue that you will run into at every store. Amazon uses a special version of Mobi DRM and the Kindle is not compatible with DRM'd mobi books (it can read DRM-free mobi books and any other non-DRM'd format can be converted using Calibre). Mobipocket and a few others do sell DRM'd mobi books and these can be used on your desktop and with some phone apps, as well as a few older readers. Most other readers now use Adobe's DRM'd EPUB, rather than DRM'd Mobi; it's just as proprietary, but due to being more popular now is considered by some to be "a standard". If you buy books from B&N, they also use a special version of DRM, making their books incompatible with other EPUB readers out there. So, the nook can read B&N and Adobe EPUBs, Sony and Kobo (and others) can read Adobe EPUB and all of them can read non-DRM EPUB and non-DRM'd books in other formats can be converted via Calibre for these readers, as well. Most of the readers support some type of PDF, but the handling and resolution is often poor, if only because PDF is a print format and the readers out today are all smaller than a standard sheet of paper.
Some stores require you to jump thru hoops to get books. Sony requires you to use their desktop software, so you are out of luck if you have a linux box and can't get it to run. Kobo sometimes has books that are only readable on the web and cannot be downloaded. Always check that you see "Adobe DRM EPUB" on the Download options line before purchasing. I've sometimes found the same issue with Borders (which makes sense, since Kobo is providing their ebookstore), but not always on the same books. Getting free books at Borders can always be tricky. I've found that maybe half cannot be added to your library using the Add to Library button on the page - you just get a message that there are Technical Difficulties. For these, open the Borders Desktop software (or find the book on your Border's WiFi Kobo reader, although this is a LOT slower and iffier in whether it will work). Go to the Store, then search on the book title. The free book will almost always be the first one listed in the search results and will say Download underneath, rather than showing a price. Click on Download, let the desktop sync the book to your library. After that, you can transfer it to the Kobo via USB, sync your WiFi Kobo or download the epub from your library via the web.
Prices on eBooks are quite volatile and can change with no notice, at any moment. The price changes are not on any regular schedule, such as a specific time of day (although around midnight to 1AM in Seattle does see more changes from Amazon), so a free book may be free for only a few hours (or only one) or it may remain free for weeks or months (or even years, in some cases). When the price does change, it may go back to the price it was before, to a new discounted price or to a new all-time high.
Those who live outside the US will often find that the price they pay is different from what might be seen by others. Canada, Australia, the UK and often EU may see the same books as free or they may not -- the book may be full price in all non-US regions or it may have a slight surcharge added (by Amazon or the publisher, depending on who is offering the promotion). The book may not be available at all outside the US (true for almost everything at B&N and some other stores without international publisher contracts). Many books that are free on Kindle end up being $2.00, plus applicable VAT, in a large part of the world. No doubt this represents the higher cost of doing business in those countries, for Amazon, but it is not a "Whispernet delivery fee" -- it's the price of the book if you live in those regions; delivery is still free, whether via WiFi, 3G or USB cable. Keep in mind that in some countries, the contracts for 3G no doubt end up costing Amazon more, plus there are currency conversion issues (which they pay when forwarding money to publishers and taxing authorities there, as well as paying those 3G fees), added administrative and accounting overhead, etc. Considering that most of the other bookstores simply don't allow sales to those regions at all (and how high paper books are in some of the areas), it's still means Kindle books are often quite a bargain, even if you do have to think a bit more before picking up all the "free" books that those in the US can accumulate without thought as to whether they will read them or not.
Always be sure to double check the price and verify that it is still free before clicking, whether at Amazon or another store. The price you see is the price you will pay, regardless of whether it was free earlier or to those in other geographic territories. This is especially necessary if ordering from your Kindle (use "Book Description" from the Menu, not "Buy Now", to see the price before ordering). If you are purchasing on your PC, you'll either see a receipt with the final price (Kobo, B&N, Sony, etc.) or have a link you can click to check the price (Amazon). Be sure to do so. If you buy from your reader, you should get an email with the price you paid that you can check.
If you pre-order, you won't get a receipt right away with some stores (you do with B&N), but you can usually check the status and price you'll pay; with Amazon, you do that on the Manage My Kindle page, which is linked at the top of any Kindle book page. A lot of people get confused on how pre-orders work. First, there is not a lowest-price guarantee on Kindle eBooks, like there is on paper books. This is, no doubt, partly due to Agency Pricing, since Amazon has no control over pricing on those books. If you check Amazon's help on their lowest price guarantee, there are only a few specific categories to which it applies, the items have to be sold by Amazon (no third-party items) and it also requires that you see the Lowest Price Guarantee wording on the product page. So, if the price of a Kindle book goes down during the pre-order period, there is no guarantee that you will pay the lower price. It's true that with some books, Amazon has lowered the price of the pre-order as the book price fell, but with others they do not. It's hit or miss, as to whether any particular non-Agency book will be lowered, which is why I recommend checking the price now and then and if the price on the Manage My Kindle page hasn't come down to match, cancel the pre-order and re-order it.
What Amazon and other stores do guarantee, though, is that you won't be charged more than the price shown when you clicked (free or otherwise). They do require you to have a credit card on file at the time of the pre-order, even on free books, but that is because their program that sets up pre-orders does a check for a valid CC, regardless of price. If the book says $0.00 when you click and that is what is shown on your receipt (and on the Manage My Kindle page), then you will not be charged when the book is delivered. With Amazon, the credit card must be valid at the time of the order, but not necessarily after that. If it is a free pre-order, you can even remove the credit card from the account and the book will be delivered. This won't work at B&N, since your credit card number is used in the DRM scheme; it must be valid when you attempt to download the book, free or not. If you pre-order a non-free book at Amazon, then your current gift card balance will be used at the time of delivery and the credit card charged only if there is an insufficient amount on hand.
The only thing I dislike about gift cards at Amazon, is that you can't set them up to be used only for Kindle books; any Subscribe and Save item will use your gift card balance, as will anything you buy that uses a coupon code, is a lightning deal or personal GoldBox item or is part of a promotional deal. If you try to change your payment on any order with a promotional discount, you'll lose the discount. Other stores don't have that issue, but only because there isn't that much else you can buy from them. That said, using Amazon Gift Certificates or B&N Online Gift Certificates on your account can make it much easier to balance your credit card bill and avoid having your bank freeze the card due to a large number of small amount purchases. Note that with B&N, using gift certificates will not eliminate the need to keep a valid credit or debit card on file pretty much all the time and that every purchase (and download) will see a pre-authorization of a dollar; with credit cards, you never see these pending charges and they expire after a few days, but with debit cards, that amount is frozen in your bank account until the expiration passes.
DRM is an issue that you will run into at every store. Amazon uses a special version of Mobi DRM and the Kindle is not compatible with DRM'd mobi books (it can read DRM-free mobi books and any other non-DRM'd format can be converted using Calibre). Mobipocket and a few others do sell DRM'd mobi books and these can be used on your desktop and with some phone apps, as well as a few older readers. Most other readers now use Adobe's DRM'd EPUB, rather than DRM'd Mobi; it's just as proprietary, but due to being more popular now is considered by some to be "a standard". If you buy books from B&N, they also use a special version of DRM, making their books incompatible with other EPUB readers out there. So, the nook can read B&N and Adobe EPUBs, Sony and Kobo (and others) can read Adobe EPUB and all of them can read non-DRM EPUB and non-DRM'd books in other formats can be converted via Calibre for these readers, as well. Most of the readers support some type of PDF, but the handling and resolution is often poor, if only because PDF is a print format and the readers out today are all smaller than a standard sheet of paper.
Some stores require you to jump thru hoops to get books. Sony requires you to use their desktop software, so you are out of luck if you have a linux box and can't get it to run. Kobo sometimes has books that are only readable on the web and cannot be downloaded. Always check that you see "Adobe DRM EPUB" on the Download options line before purchasing. I've sometimes found the same issue with Borders (which makes sense, since Kobo is providing their ebookstore), but not always on the same books. Getting free books at Borders can always be tricky. I've found that maybe half cannot be added to your library using the Add to Library button on the page - you just get a message that there are Technical Difficulties. For these, open the Borders Desktop software (or find the book on your Border's WiFi Kobo reader, although this is a LOT slower and iffier in whether it will work). Go to the Store, then search on the book title. The free book will almost always be the first one listed in the search results and will say Download underneath, rather than showing a price. Click on Download, let the desktop sync the book to your library. After that, you can transfer it to the Kobo via USB, sync your WiFi Kobo or download the epub from your library via the web.
Subscribe to:
Comments (Atom)
